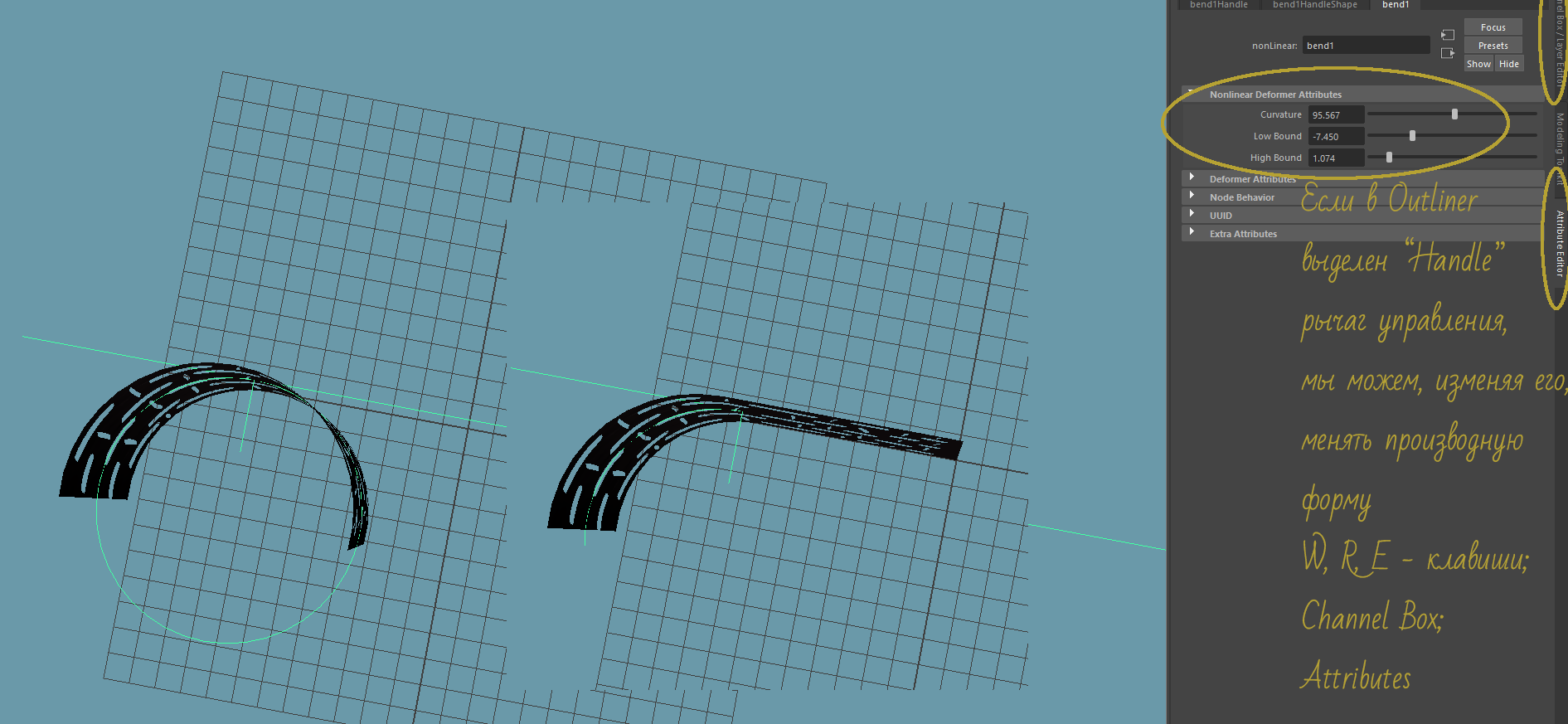PDF Версия
.SVG, - урок второй: лампа
Когда будем закручивать плоскость в цилиндр, воспользуемся командой с панели управления Deform>Non-linear> Bend.У нас появится некая вторая сущность: помимо ажурного прямоугольника, в списке сущностей с левой стороны ( Outlinere) появится запись Bend Handle. Это ось вращения. Нас ждёт забава по управлению ею, от её угла наклона, расстояния до неё, от её размера, - зависит результат. Поэтому надо будет отдельно погонять этот рычажок, я считаю, в этом есть смысл. Подробности ниже.
В "Иллюстраторе создаём прямоугольный объект с дырочками
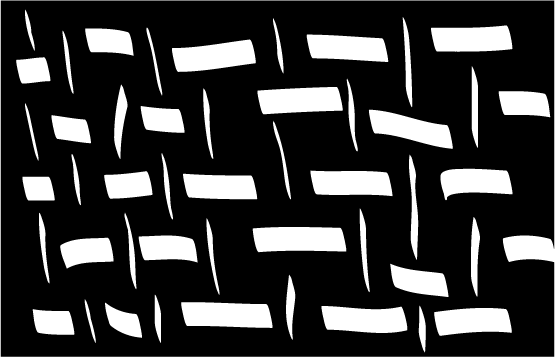
- Выделить всё, копировать
- Открыть Maya
- Create>SVG>>>>перевести взгляд в правую часть страницы, там откроется вкладка,нажать>>>Paste
- форма с экрана заменится нашей картинкой, и в ней будет много общего с кирпичом
Далее мы будем адаптировать этот кирпич под наши интересы. Потребуется найти баланс настроек, чтобы создать равномерную сетку на этапе формирования.
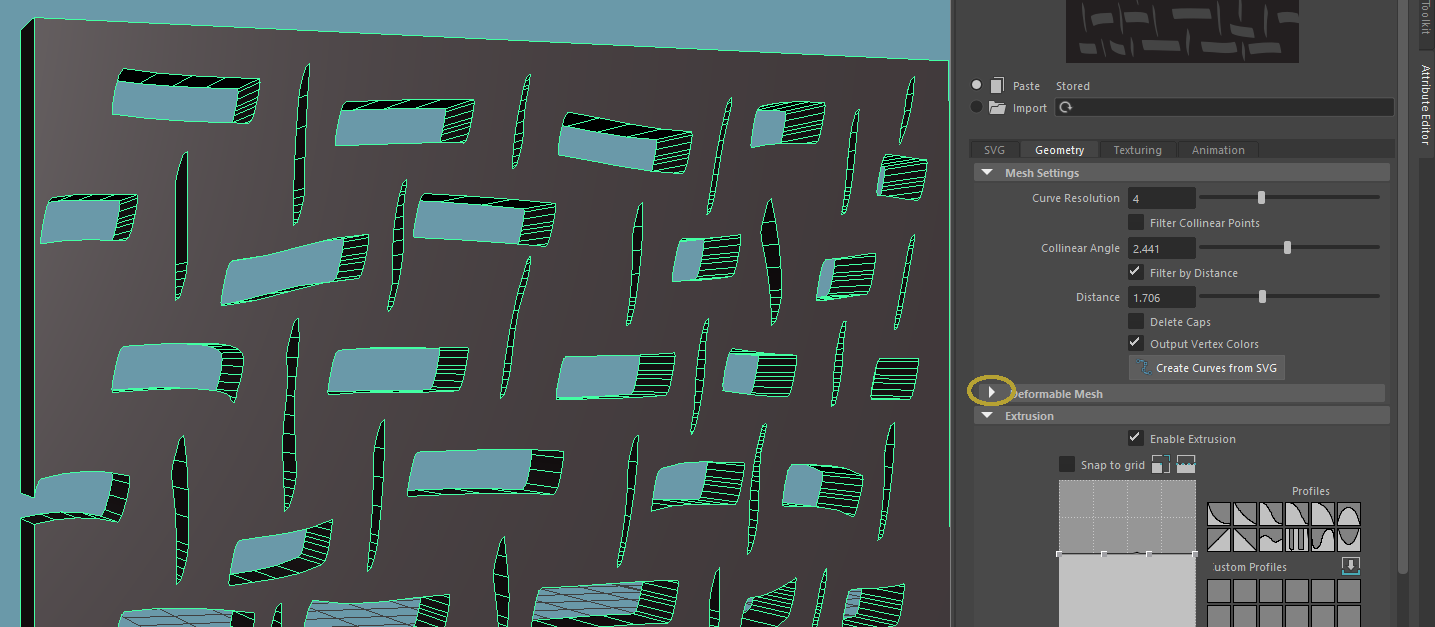
Далее во вкладке SVG (панель Attributes, которая справа), заходим в Deformable Mesh, отжимаем там галочку, сразу же появится полигональная сетка, она может быть немного "улучшена" через ползунки настроек, примерно, как на иллюстрации ниже, - а в параметре Extrude, - наоборот, - снимаем галочку. Т.е. - по умолчанию она там есть.
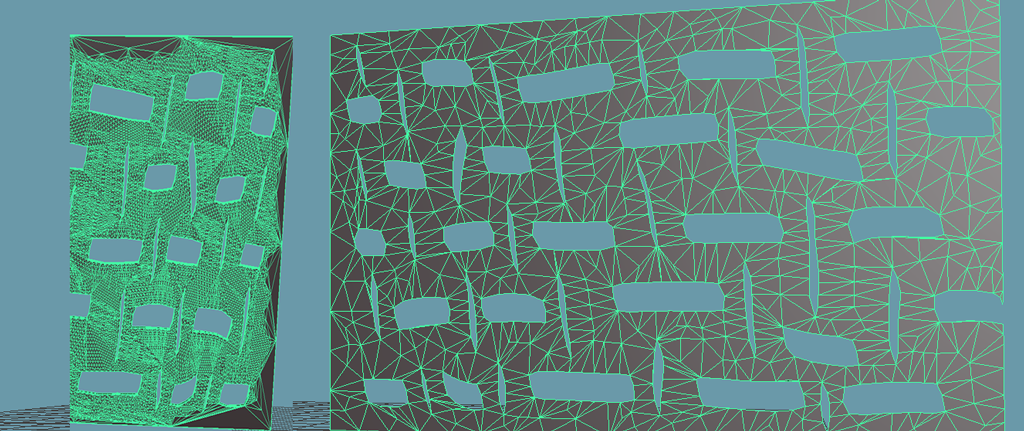
Завершающим шагом, когда сетка нравится, - очистить память. Alt+Shift+D. Программа больше не "помнит", что это был объект SVG с какими-то меняющимися параметрами.
Нам нужно: Mesh>quadranqulate и, возможно, >soften
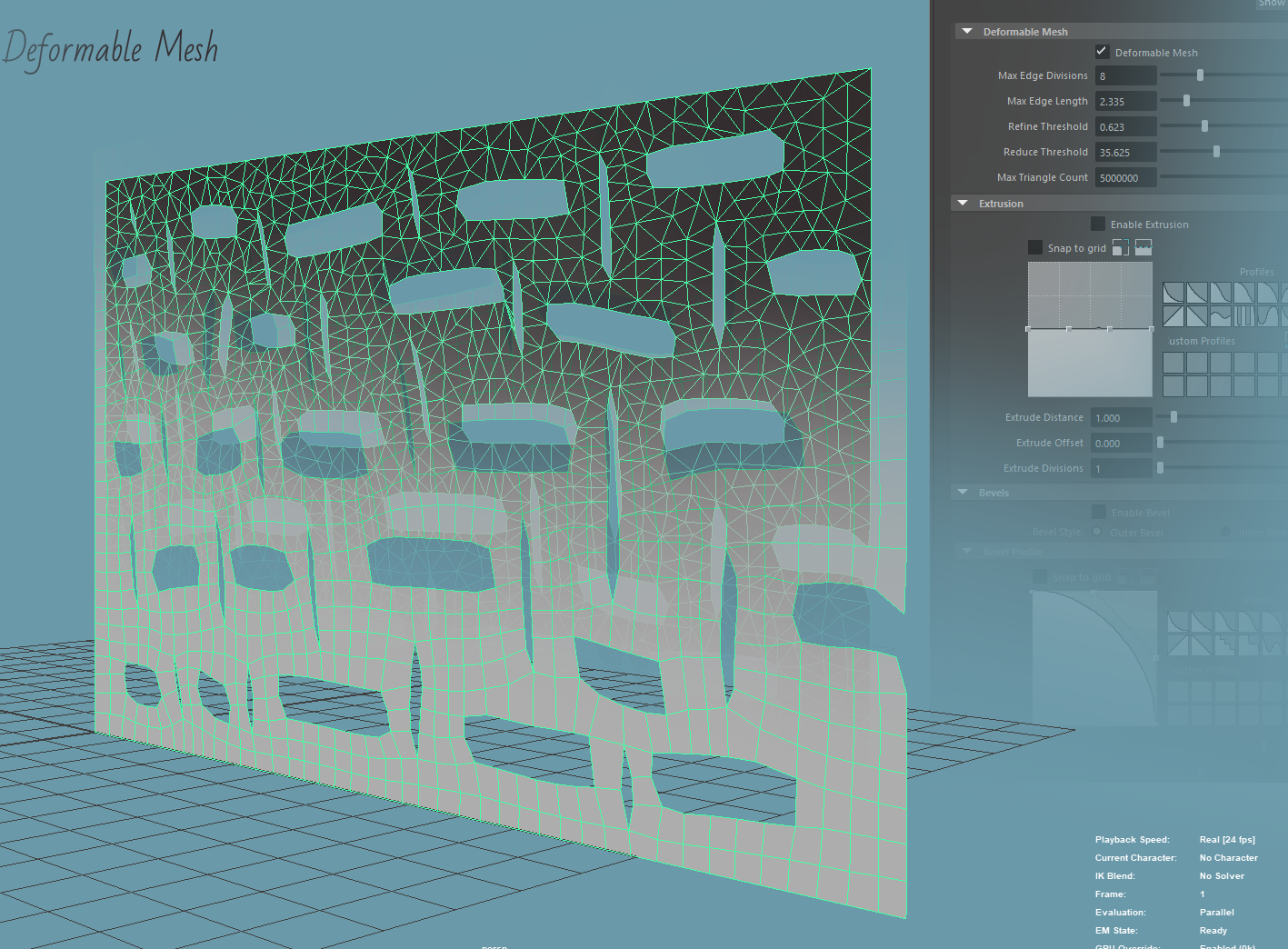
Если мы отжали Deformable Mesh, можно объект трансформировать, выделять его части: ребра, лица, точки. Но нам нужно сначала выделить целиком, (зелёный цвет сетки).
И в панели управления выбрать Deform>Non-linear>Bend. Bend - сгибать. Мы закручиваем на 360 градусов или меньше...
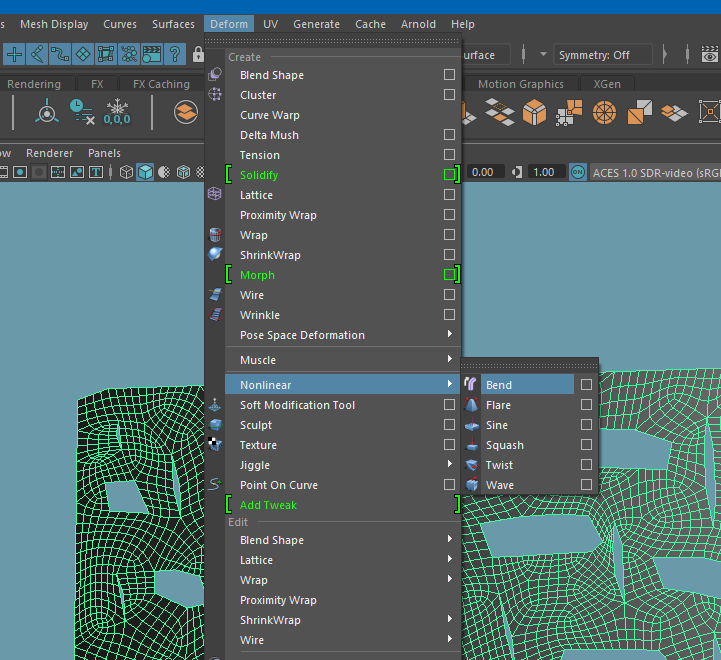
В Outliner(панель слева) - лежит перечень всего нашего "имущества", в том числе - bendHandle. Некий управляющий рычаг трансформаций, он нам понадобится, потому, что, скорее всего, результат действий сначала будет выглядеть так:

Чтобы получить цилиндрическое закручивание, нужно правильно выставить угол наклона рычага/(bendHandle).
Проще всего выделить объект, справа открыть панель Channel Box, в позиции Rotate выставить угол поворота 90 градусов по выбранной оси, или по двум.
Внизу снимки экрана с поворотом на 90 градусов c с вариациями по осям.

Мы получили дырявый цилиндр. Стенки его должны иметь какую-то толщину. Это делается так: Выделяем весь объект, жмём Ctrl+E (Экструзия).
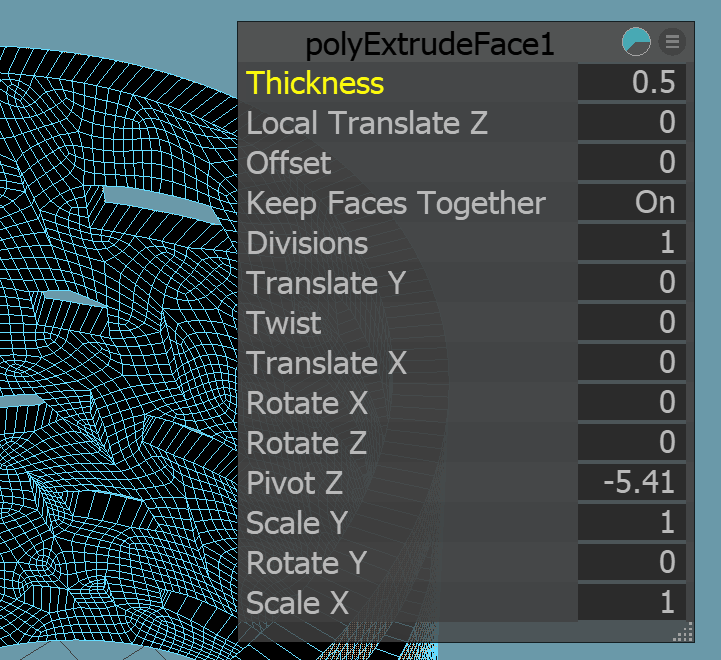
В режиме Edge выделяем боковое ребро с (Shift и двойным щелчком по связанной грядке) - в кольцевое выделение. Проверяем, не захватилось ли лишнее, чистим с Ctrl.
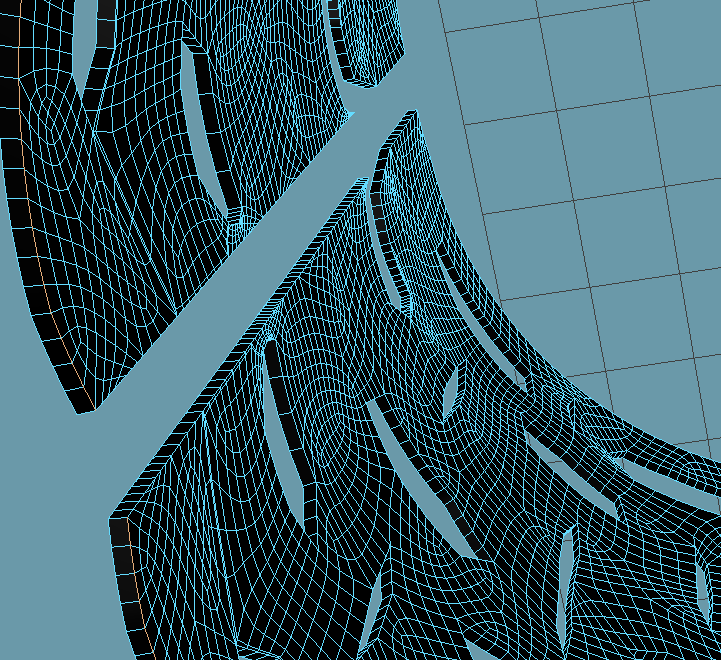
Ctrl+E: вызываем диалог настройки экструзии. И здесь чудесное: в списке возможностей этого процесса есть сдвиги по осям, поворот, перекручивание, использование управляющей кривой. Отдельное время можно посвятить изучению настроек этой команды, но я хочу обратить ваше внимание на сдвиг /offset.
Offset зависит от Pivot. Специально убедитесь, где болтается ваша точка сборки перед тем, как двигать край. Если она привязана к центру, при включенном режиме действий R - масштабирование, движением руки край сдвинется вовнутрь в плоть до полного закрытия донышка, но я предпочитаю оставить отверстие, предполагая электрическую лампу и цоколь, а не свечу.
Половина поверхности образовалась тыльной стороной.
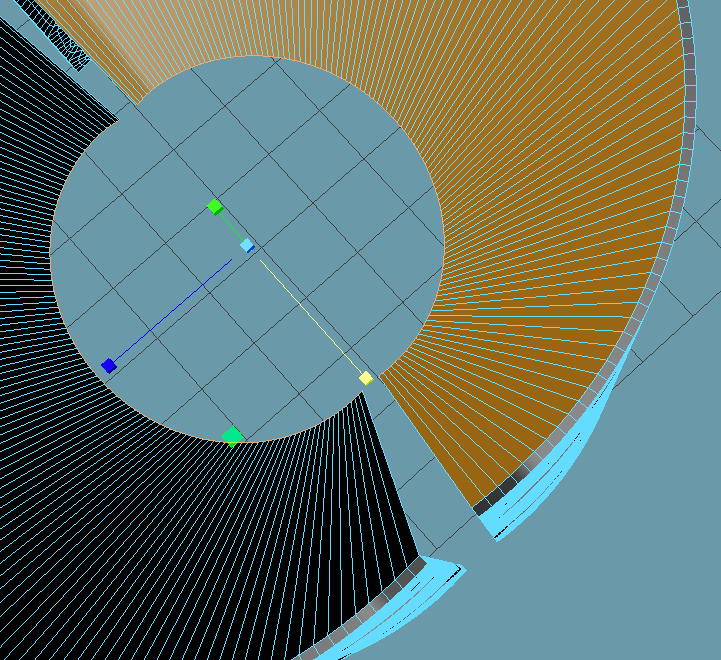
Для исправления иду: Display Mesh>Reverse. Но сначала выделяю все лица, которые надо перевернуть, конечно.
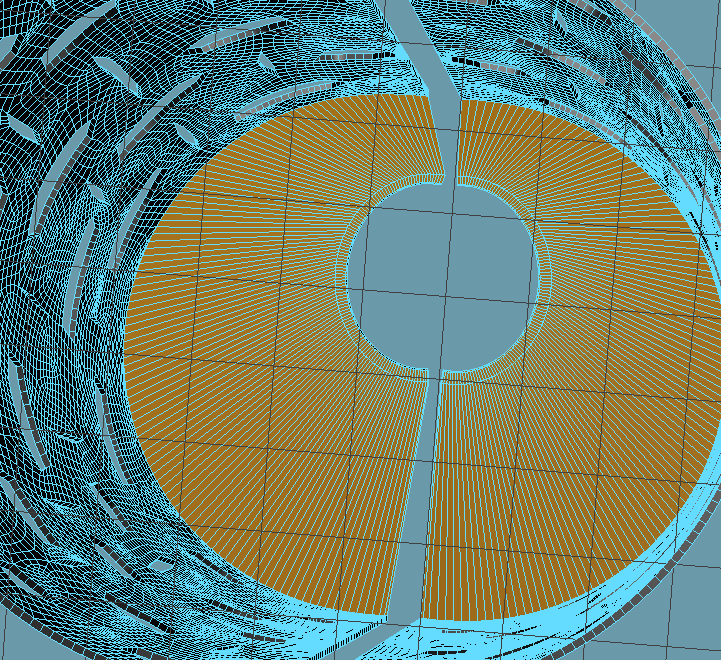
Shift+Alt+D и опять стираю историю, сохраняю файл Save sceen as.
Перерыв и переход к следующей стадии: внедряем свет (пока недоступно)